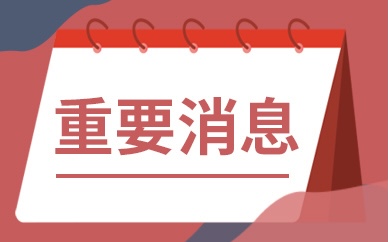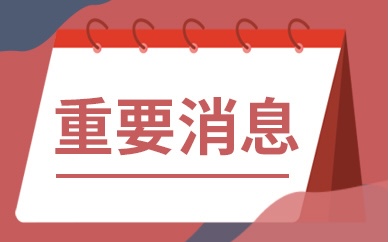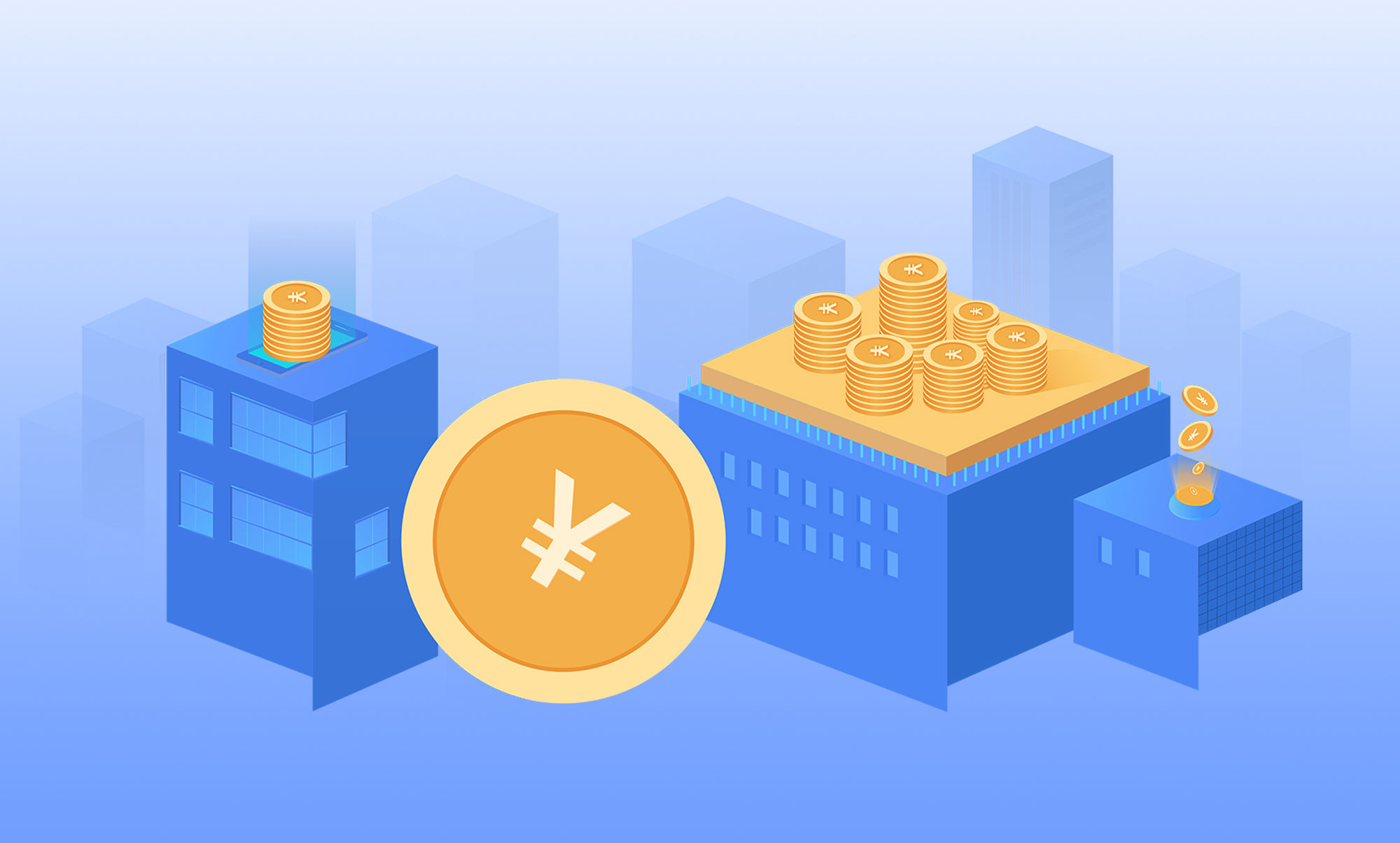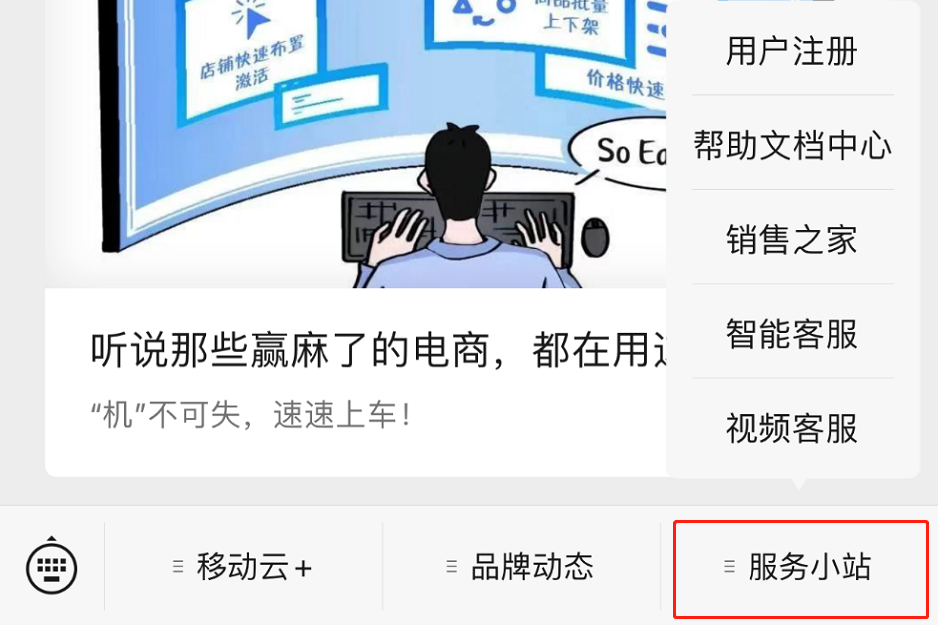现在不管是学习还是上班,我们都经常需要用到PDF文件,而当文件过多且文件体积太大时,不仅占用内存,还会影响文件打开的速度。
所以当文件体积太大时,最好是进行压缩处理。
今天就分享5个可以简单好用的PDF压缩软件给大家,同时还会分享一个PDF文件压缩的小技巧,有需要的小伙伴快点码住。
一、全能PDF转换助手
虽说软件名字只提到了PDF转换,但是它既然说了全能,那肯定就不止PDF转换功能。
它还有PDF合并、PDF压缩、PDF加密等与PDF相关的功能,此外,像什么翻译、文字识别、文字转语音的功能它也是有的,所以称它为全能真的一点都不为过。

其PDF压缩功能可以一键批量压缩多个PDF文件,效率很高,而且操作简单。
打开软件,选择【PDF压缩】功能,批量上传需要压缩的PDF文件,接着设置正常压缩或极限压缩,最后点击【开始压缩】就能批量压缩多个PDF文件了。

压缩前后对比:
压缩后的PDF文件大小为原来的十分之一不到,而且内容上,不会出现排版错误、图片模糊等情况。


二、Adobe Acrobat DC
这是一个老牌的PDF阅读、编辑工具,提供了很好的PDF阅读体验,初次之外,还有一些实用性的功能,比如PDF合并、PDF压缩、PDF转换等,能够满足PDF编辑处理的多种需求。
我们可以通过它将PDF文件压缩变小,让我们一起看看如何操作的吧~
打开软件,选择【优化PDF】功能,并上传需要压缩的PDF文件。

上传好文件后,点击页面的【减少文件大小】按钮,在弹出来的窗口中设置【保留当前压缩】,最后点击【确定】按钮就能将PDF文件压缩变小了。

三、迅捷PDF转换器
单看软件的名字,就能知道它与PDF有关,它不仅拥有PDF转换的功能,还有PDF合并、PDF压缩、PDF加密、PDF编辑等多种功能,基本上与PDF有关的功能都可以在这里找到。
它的PDF压缩功能可以一键批量压缩多个文件,而且还有清晰优先、标准压缩、缩小优先3种模式可以自由选择,很是不错。
打开软件,选择【PDF压缩】功能,直接拖拽文件到压缩区域或点击【添加文件】、【添加文件夹】上传文件。

上传文件后设置压缩等级,最后点击【开始转换】按钮即可。

四、WPS
说到WPS,大家想到的都是它强大的文件阅读功能,兼容Word、Excel、PDF、PPT等多种文件,带来很好的文件阅读体验。此外,它还有一些实用性的编辑功能,比如压缩、编辑、翻译、合并等,功能还蛮丰富的。
使用WPS来压缩PDF文件也是很方便,直接用WPS打开PDF文件,依次点击菜单栏的【开始】——【压缩】按钮,便会弹出压缩界面。

接着设置PDF文件压缩的模式,最后点击【开始压缩】就可以啦。

不过这里需要提醒大家,WPS的压缩功能是会员才能使用的哦,非会员只能预览压缩后的文件大小。
五、PS
看到这里很多小伙伴可能都不敢相信,PS怎么可能将PDF文件压缩变小呢!但其实是可以的,它可以通过压缩PDF文件中的图片,从而将文件压缩变小,很是好用。
马上就演示操作步骤给大家看~
打开PS,导入PDF文件,依次点击【文件】——【自动】——【PDF演示文稿为】按钮。
在弹出来的窗口中点击【添加打开的文件】——【存储为多页面文件】——【存储】按钮,接着点击【压缩】选择【图像品质】。

这里有最佳、高、中、低以及最低可供选择,我们可以根据需求自行选择,最后点击【存储为PDF】即可。

不过PS的压缩操作隐藏的有些深,需要多步操作才能完成,稍微麻烦了一些~
以上就是今天分享的5个PDF压缩工具,最后我再分享一个PDF压缩的小技巧。
这个PDF压缩小技巧就是使用虚拟打印机来压缩PDF文件,操作也是比较简单的。
直接右键PDF文件选择【打印】按钮,设置打印机并选择【属性】功能,接着将默认设置中想选项设置为【最小文件大小】,最后点击【确定】按钮就能将PDF文件压缩变小啦!

以上就是今天分享的全部内容,希望对大家有所帮助。
觉得内容不错的话,就点个赞支持一下啦~
免责声明:市场有风险,选择需谨慎!此文仅供参考,不作买卖依据。
关键词: